Interfaz de Excel 23
INTERFAZ DE EXCEL
Cuando hacemos utilización del término interfaz dentro del sector de Internet, del mundo web, tendríamos que decir que aquel se emplea para referirse a todo el conjunto de elementos que aparecen reflejados en la pantalla y que permiten al usuario llevar a cabo diversas acciones concretas.
En concreto, la interfaz estará compuesta, además de elementos de acción, de alternativas en cuanto a navegación, identificación y, por supuesto, contenidos.
Barra de herramientas de acceso rápido
La barra de herramientas de acceso rápido es una barra de herramientas que se puede personalizar y que contiene un conjunto de comandos independientes de la ficha en la cinta de opciones que se muestra. Esta barra se puede mover desde una de las dos ubicaciones posibles y se le pueden agregar botones que representan comandos. En ella se encuentran las secciones más comunes y utilizadas por el usuario. Se puede personalizar a nuestro gusto, añadiendo o quitando funciones. Las tres funciones por defecto son deshacer, guardar y rehacer.

La barra de título de Excel se encuentra en la parte superior central de la pantalla y muestra el nombre de libro de trabajo seguido por el nombre de la aplicación: “Microsoft Excel”.
Al abrir Excel o crear un nuevo documento, por omisión el nombre de archivo será Libro1, nombre temporal que puede ser modificado al momento de guardar el documento.
Al asignarle un nuevo nombre al libro de trabajo, la barra de título se modificará para reflejar el cambio.
Botones de acción
La barra de título contiene los botones de minimizar, maximizar o restaurar y el botón de cerrar . Estos botones están localizados en el extremo derecho de la barra de titulo.
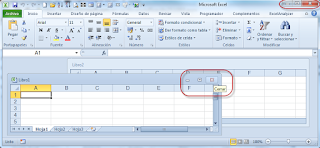
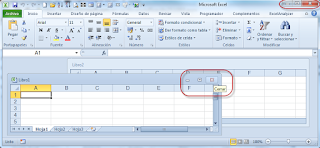
Barras de menús o fichas de menús
Estas barras o fichas nos sirven para encontrar diversas funciones del programa o los diferentes comandos.

Cinta de opciones
Encontramos todos los comandos disponibles de cada menú y se activan dando un solo clic cobre ellas.

Barra de fórmulas
En la barra de fórmula puedes ingresar datos, tal como lo harías directamente en una celda. Seleccionas una celda cualquiera, luego vas a la barra y escribes un dato, fórmula o función. Si hay una fórmula, se mostrará el contenido de la celda. El contenido de la celda se puede editar directamente en la celda so en la barra de fórmulas.
Botón FX
Sirve para insertar una función que te haga diferentes cálculos por una fórmula. Si no se ha escrito fórmula en la celda activa, entonces lleva a un cuadro de búsqueda de fórmulas. Puedes buscar una fórmula y filtrarlas por medio de listas.
También funciona cuando se ha escrito una función y abre el primer paréntesis. Si se pulsa el icono FX ingresa de inmediato al cuadro de argumentos.
Barra de estado
Se encuentra en la parte inferior de la ventana de la aplicación y nos mantiene informados sobre el modo actual de Excel. La barra de estado contiene varias secciones.
El indicador de modo
La primera sección de la barra de estado de Excel es el indicador de modo el cual nos muestra el estado actual de Excel que puede ser Listo, Introducir, Modificar, etc.

El botón grabar macro
Justo al lado derecho del indicador de modo se encuentra el botón grabar macro el cual abrirá el cuadro de diálogo Grabar macro donde podremos configurar la información de la nueva macro.

Cuando se ha iniciado con la grabación este botón cambia de apariencia y mostrará un botón para detener la grabación.

El indicador de auto cálculo
Cuando hacemos una selección de celdas que contienen un valor numérico, se realizará un auto cálculo con dichos valores y se mostrará en la barra de estado de Excel tres operaciones básicas: Promedio, Recuento y Suma.
Cuadro de nombres
Muestra la dirección de la celda activa. Celda seleccionada por columna y fila. El contenido de la celda seleccionada aparece en la barra de fórmulas a la derecha del cuadro de nombres.
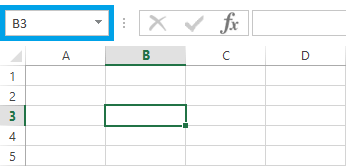
Celda activa
Celda en la que se puede introducir datos numéricos, palabras, símbolos, etc.

Barra de desplazamiento
Es un control active x que nos permite desplazarnos a través de un rango de valores al hacer clic sobre los botones de avance o retroceso o al mover la caja de desplazamiento a lo largo de la barra.

Celda
Una celda en Excel es la intersección de una fila y una columna. Una celda puede contener texto, números, fecha, instrucciones, funciones u otros datos. También se puede combinar el cálculo con datos o instrucciones dispuestas en otras hojas del libro.
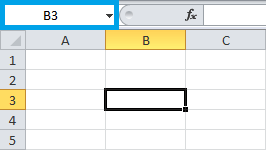
Columnas y filas
Las hojas de Excel están formadas por columnas y filas las cuales dan forma a las celdas. De esta manera cada celda tiene una dirección única dentro de la hoja que está precisamente definida por la columna y la fila done está ubicada.
Columnas de una hoja de Excel
Las hojas de un libro de Excel 2010 tienen un máximo de 16,384 columnas y están identificadas por letras siendo la última columna la XFD. Este máximo de columnas está presente desde la versión 2007.
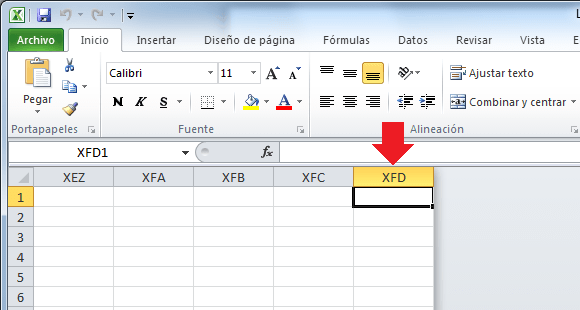
Filas de una hoja de Excel
En Excel 2010 podemos tener hasta 1,048,576 filas lo cual nos da el espacio necesario para la mayoría de nuestras necesidades.
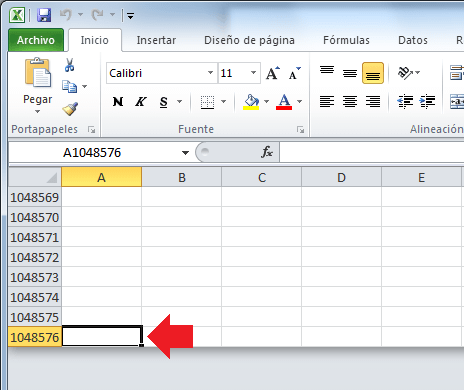
Dirección de una celda
Cada celda de una hoja tiene una dirección que estará formada por la columna a la que pertenece seguida por el número de fila. Por ejemplo la dirección de la siguiente celda es D7 porque dicha celda se encuentra bajo la columna D y pertenece a la fila 7.
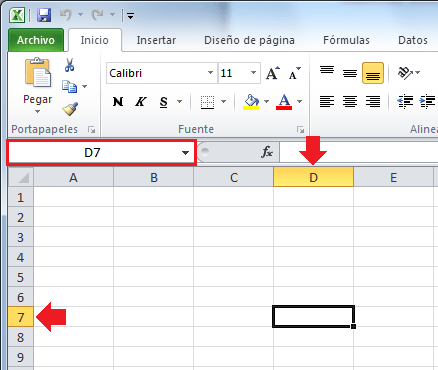
Área de trabajo
Un área de trabajo en Excel es un archivo que guarda información sobre la visualización de los libros abiertos. Cuando guardas un área de trabajo, lo hace también la configuración de la visualización de los libros abiertos. Cuando abres el área, recuperarás el trabajo tal y como lo de dejaste.
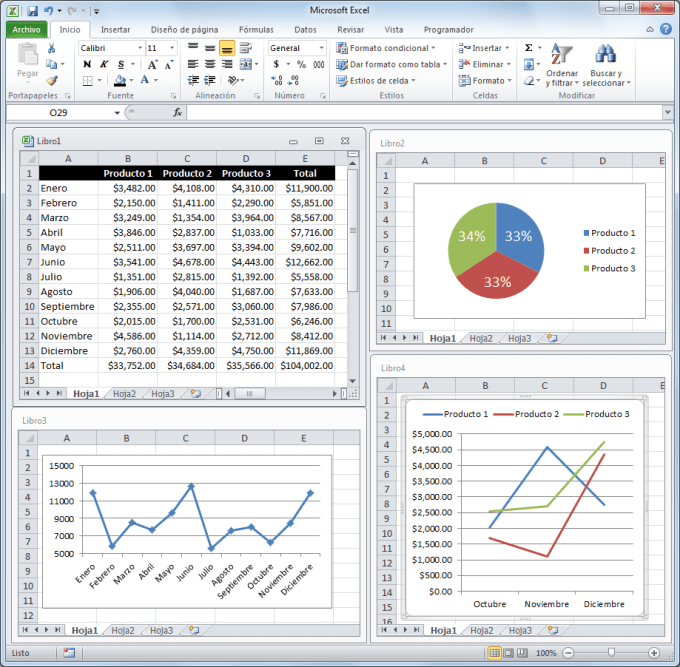
Tipos de vista

Normal
La vista por defecto, que muestra una grilla y encabezados para las columnas y filas.
Vista preliminar de Salto de Página
Una vista reducida de la hoja con líneas azules marcando donde se producirá el salto y que es lo que se imprimirá si se imprimiera la hoja en ese momento. Las líneas de la grilla y los encabezados todavía se ven. A diferencia de los procesadores de palabras, Excel le permitirá bloquear parte de una hoja de manera que esa parte no se imprima.
Pantalla Completa
Esconde todo en la pantalla excepto la hoja misma. No hay barras de herramientas o menú.
Impresión Preliminar
Muestra como se verían las hojas sobre el papel. Disponible en el menú Archivo y como botón de la barra de herramientas.
Dividir - separa la pantalla en cuatro paneles, de manera que pueda ver al mismo tiempo las diferentes partes de una hoja de cálculo grande. Se encuentra en el menú de Ventana, o usted puede crear dos paneles arrastrando el cuadro Dividir en una barra de desplazamiento.
Inmovilizar Paneles - dispone partes de la hoja para que queden fijas, mientras que permite el desplazamiento del resto de la misma. Esto le permite conservar los encabezados de las columnas y filas a la vista.
Zoom
Básicamente, el zoom en Excel sirve para ampliar o reducir la hoja de cálculo en la pantalla para hacer más fácil la vista en el trabajo que se esté realizando en la hoja. Cuando se aleja más la pantalla, las celdas se hacen más chicas y caben más en la pantalla, aunque mientras más chicas sean más difícil será ver su contenido. Por el contrario, si se hace un acercamiento cabrán menos celdas en la pantalla pero su contenido se verá perfectamente.
Ficha Vista
Esta cuenta con 3 opciones: Zoom, 100% y Ampliar selección. La opción Zoom se encuentra en Vista, esta se encuentra entre las últimas opciones de la barra de menú.
Ampliación
Al hacer clic en “zoom” aparecen las opciones de ampliación, estas tienen para escoger entre 200%, 100%, 75%, 50% y 25% la ampliación para aumentar o reducir la hoja de cálculo en la pantalla. Aparte tiene 2 opciones más.
Ajustar la selección a la pantalla
Se le da clic a una celda y la selección se ajusta en base a esa celda, a una ampliación de 400% que se puede cambiar.
Personalizado
Sirve para ponerle un porcentaje personalizado de ampliación.
Ampliar selección
La finalidad de esta opción es seleccionar todo un conjunto de celdas en la hoja de cálculo y ampliarla haciendo clic en “ampliar selección”, así todas las celdas seleccionadas en conjunto se ampliarán, y al lado izquierdo de esta opción se encuentra “100%”, sirve para que las celdas seleccionadas y aumentadas vuelvan a su ampliación original.
Opción 100%
Recordar que la opción del 100% sirve para volver la selección modificada por el zoom vuelva a su tamaño original.
Hojas de cálculo

Una hoja de cálculo es un programa informático que permite manipular y realizar cálculos complejos con datos numéricos almacenados en tablas. También permite automatizar tareas mediante el uso de fórmulas y macros, y crear gráficos como histogramas, curvas, cuadros de sectores, etc.
Por lo tanto, una hoja de cálculo es una herramienta multiuso que sirve tanto para actividades de oficina, que implican la organización de grandes cantidades de datos, como para niveles estratégicos y de toma de decisiones al crear representaciones gráficas de la información sintetizada.
Insertar una hoja de cálculo
- Siga uno de estos procedimientos:En la pestaña Hoja, seleccione
 . Se agregará una nueva hoja de cálculo a la derecha de la actual.
. Se agregará una nueva hoja de cálculo a la derecha de la actual.
- Seleccione Inicio > Insertar > Insertar hoja.
- Haga clic con el botón derecho en una hoja, haga clic en Insertar y, en la el cuadro Insertar cuadro, seleccione Hoja de cálculo y, a continuación, haga clic en Aceptar.
Cambiar el nombre de una hoja de cálculo
- En la pestaña Hoja , haga clic con el botón derecho en la hoja de cálculo cuyo nombre desea cambiar y, a continuación, haga clic en Cambiar nombre.
- Escriba un nuevo nombre para la Hoja y, después, presione Entrar.SUGERENCIA: Haga doble clic en el nombre de la hoja en la pestaña Hoja cambiarle el nombre rápidamente.
Eliminar una hoja de cálculo
- En la pestaña Hoja , haga clic con el botón derecho en la hoja que desea eliminar.
- Haga clic en Eliminar
 .
. - Si la hoja está vacía, se eliminará, pero si contiene datos, aparecerá un mensaje emergente. Seleccione Eliminar para confirmar la eliminación.
Ocultar una hoja de cálculo
- En la pestaña Hoja , haga clic con el botón derecho en la hoja que desea ocultar.
- Haga clic en Ocultar.
Ayuda
|
°Ayuda de Microsoft Excel, nos mostrará una pantalla en la que podremos ver la ayuda a través de un índice, buscando por palabras en Contenido o mediante el Asistente para ayuda que nos permite hacer preguntas en lenguaje natural. °Mostrar el ayudante de Office, es un gráfico animado que nos ayuda en determinadas ocasiones cuando detecta que necesitamos ayuda, por ejemplo si ve que vamos a crear una hoja de cálculo nos ofrecerá ayuda para ello, etc. °Microsoft Office Online, ésta es una nueva característica de Excel2003. Abre en el panel de tarea un diálogo de búsqueda de ayuda en línea de Microsoft |
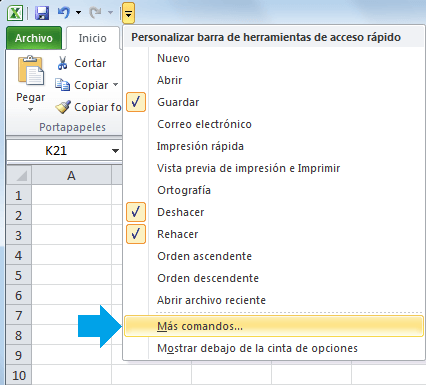

Comentarios
Publicar un comentario